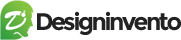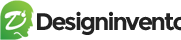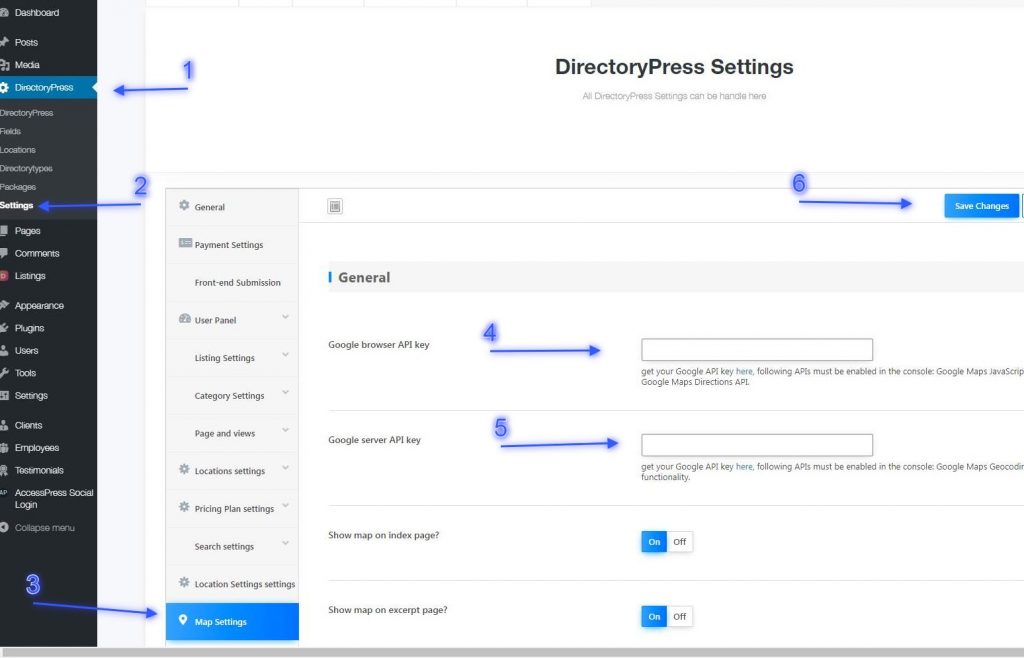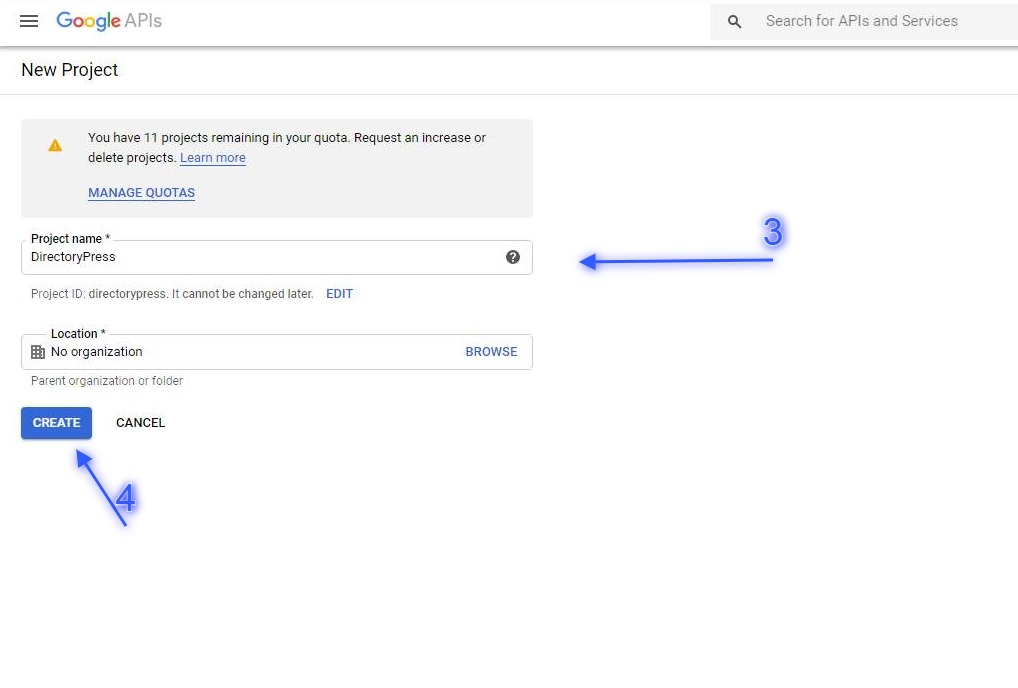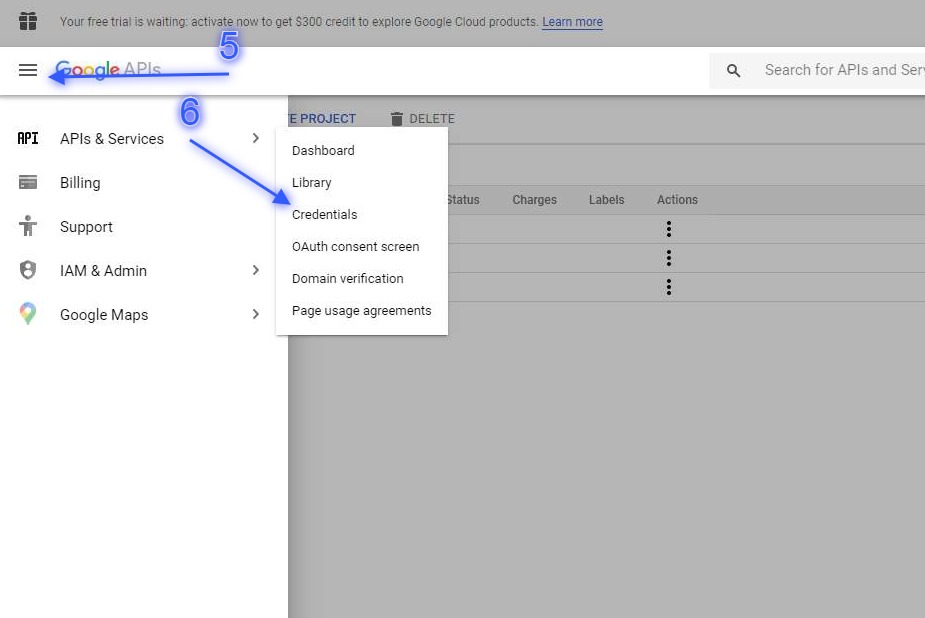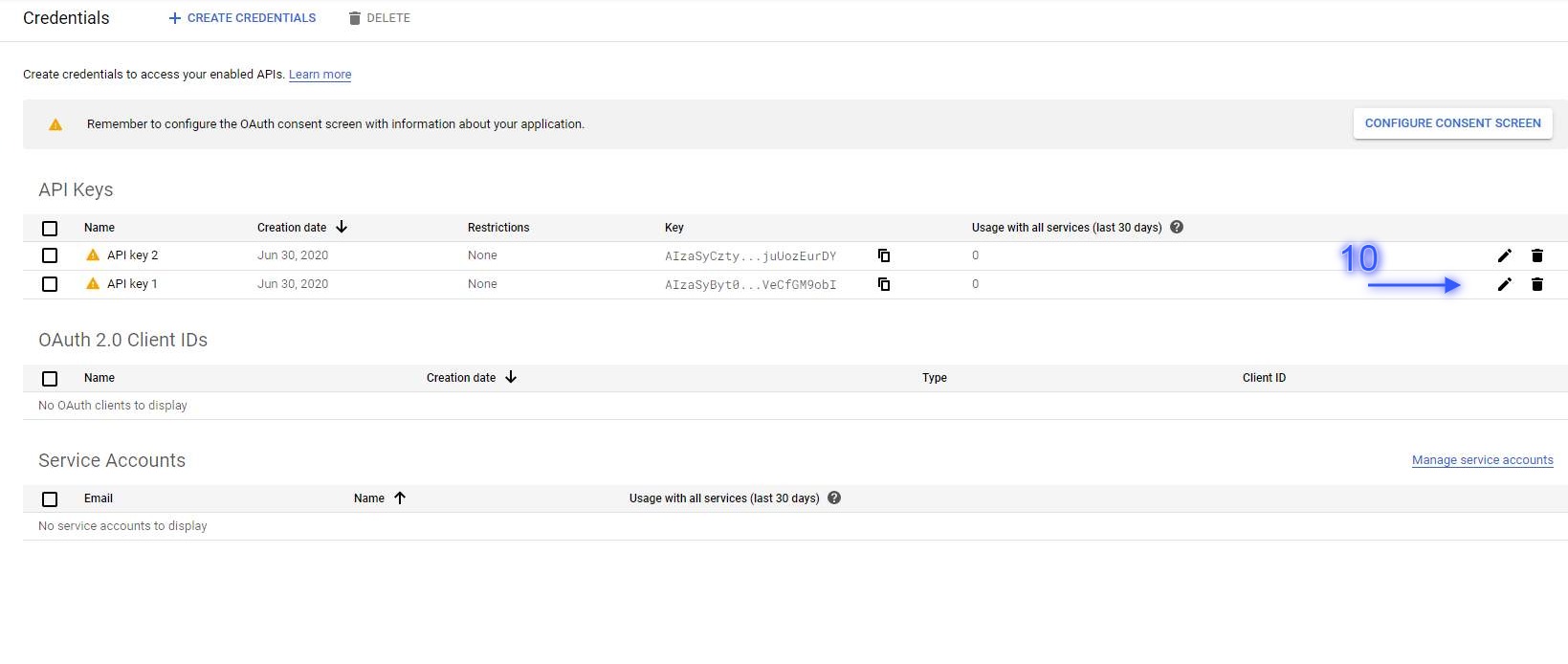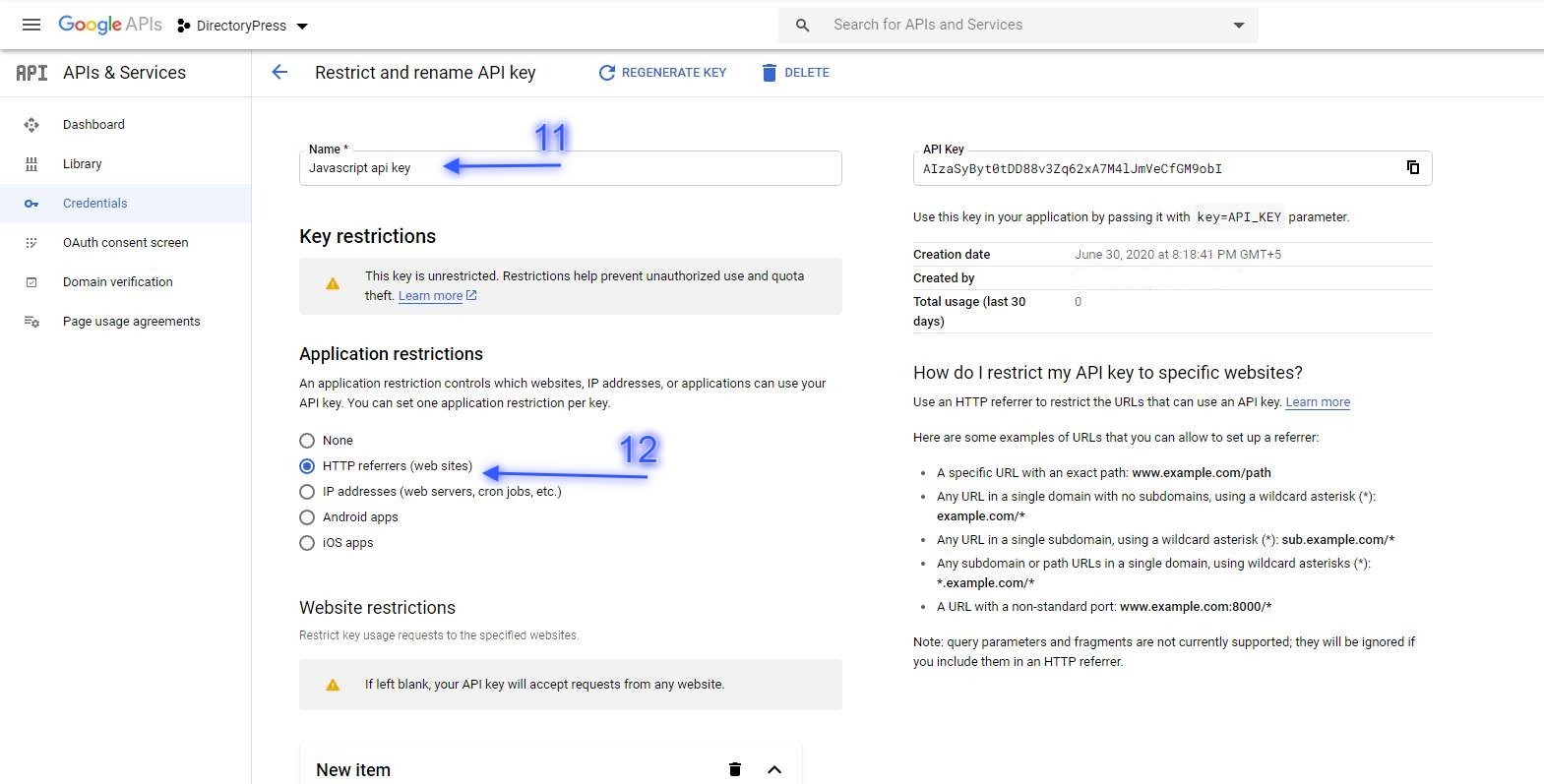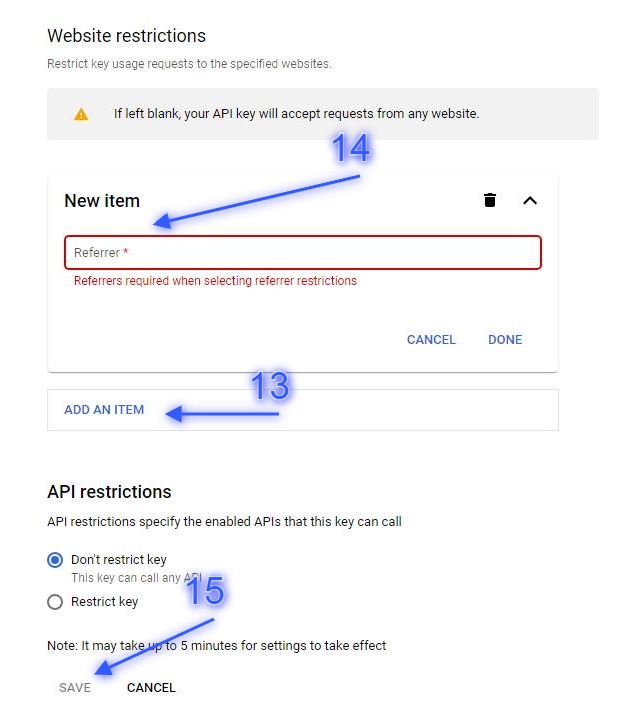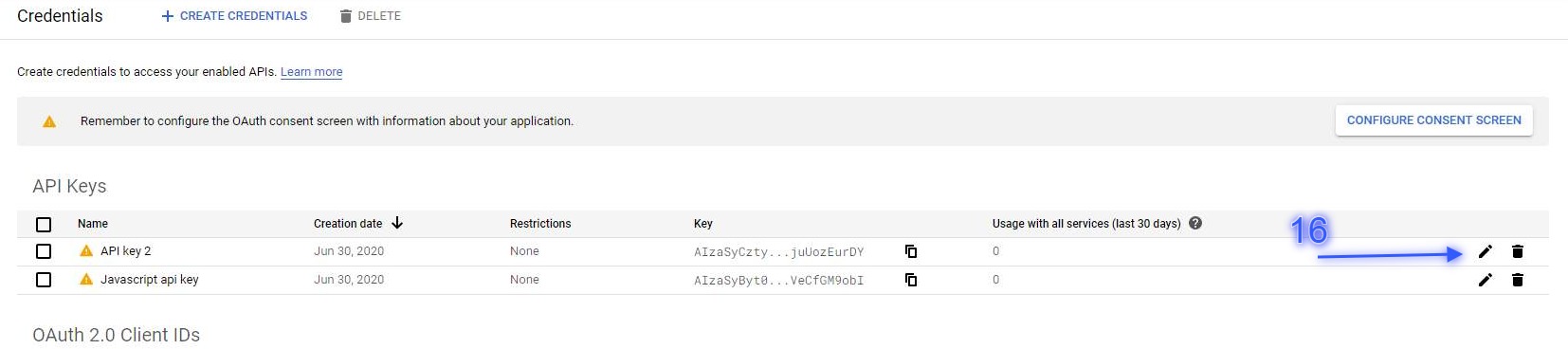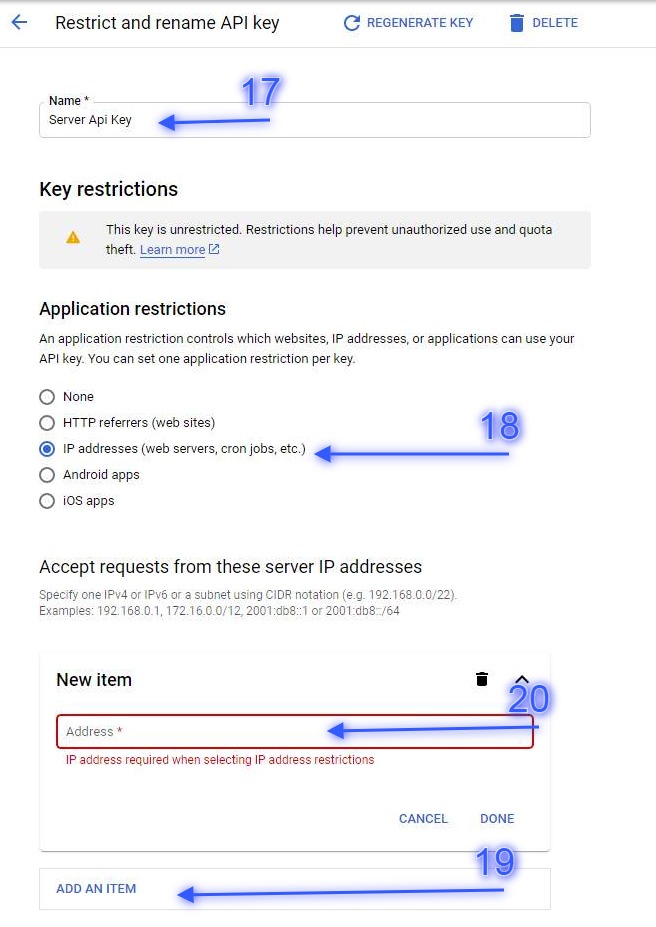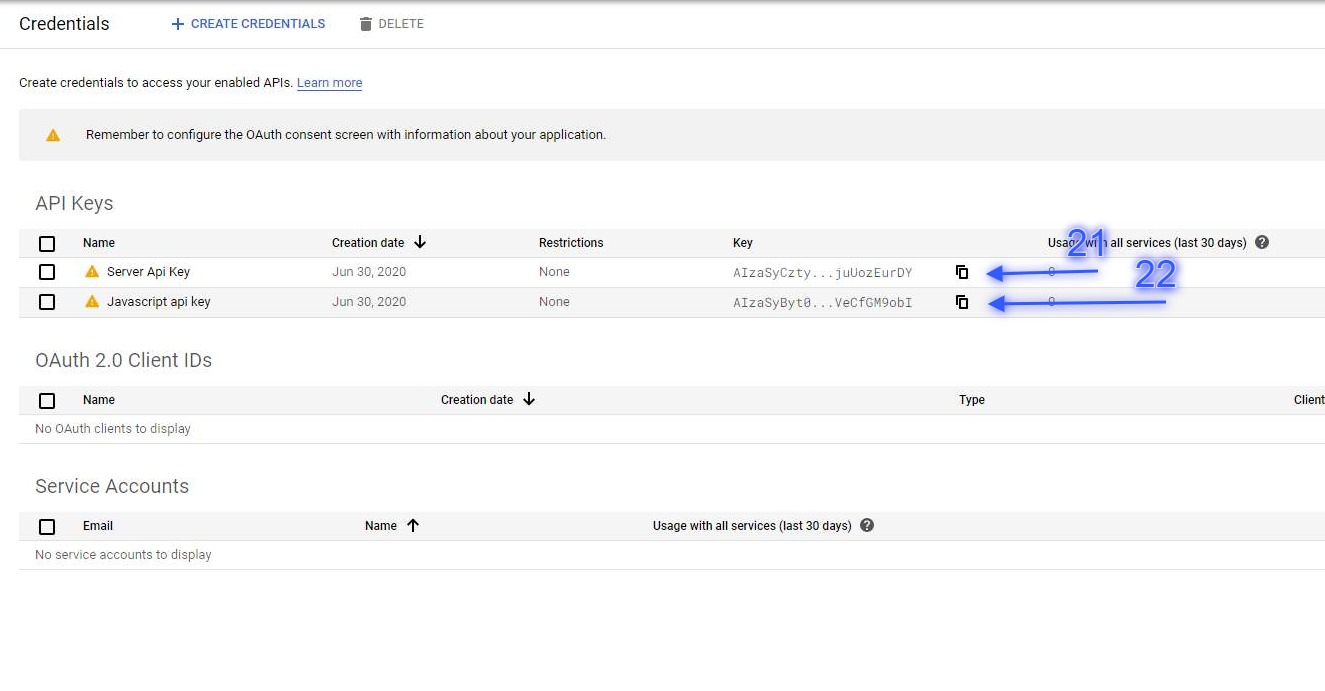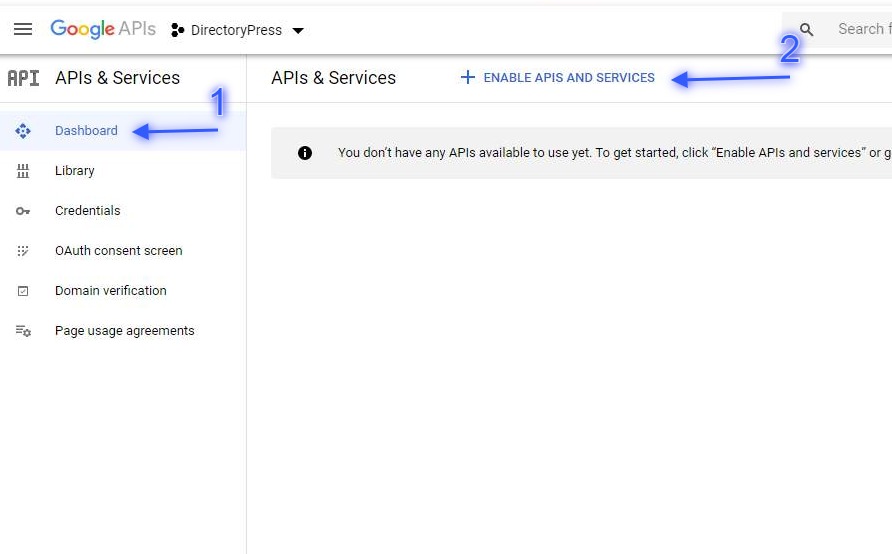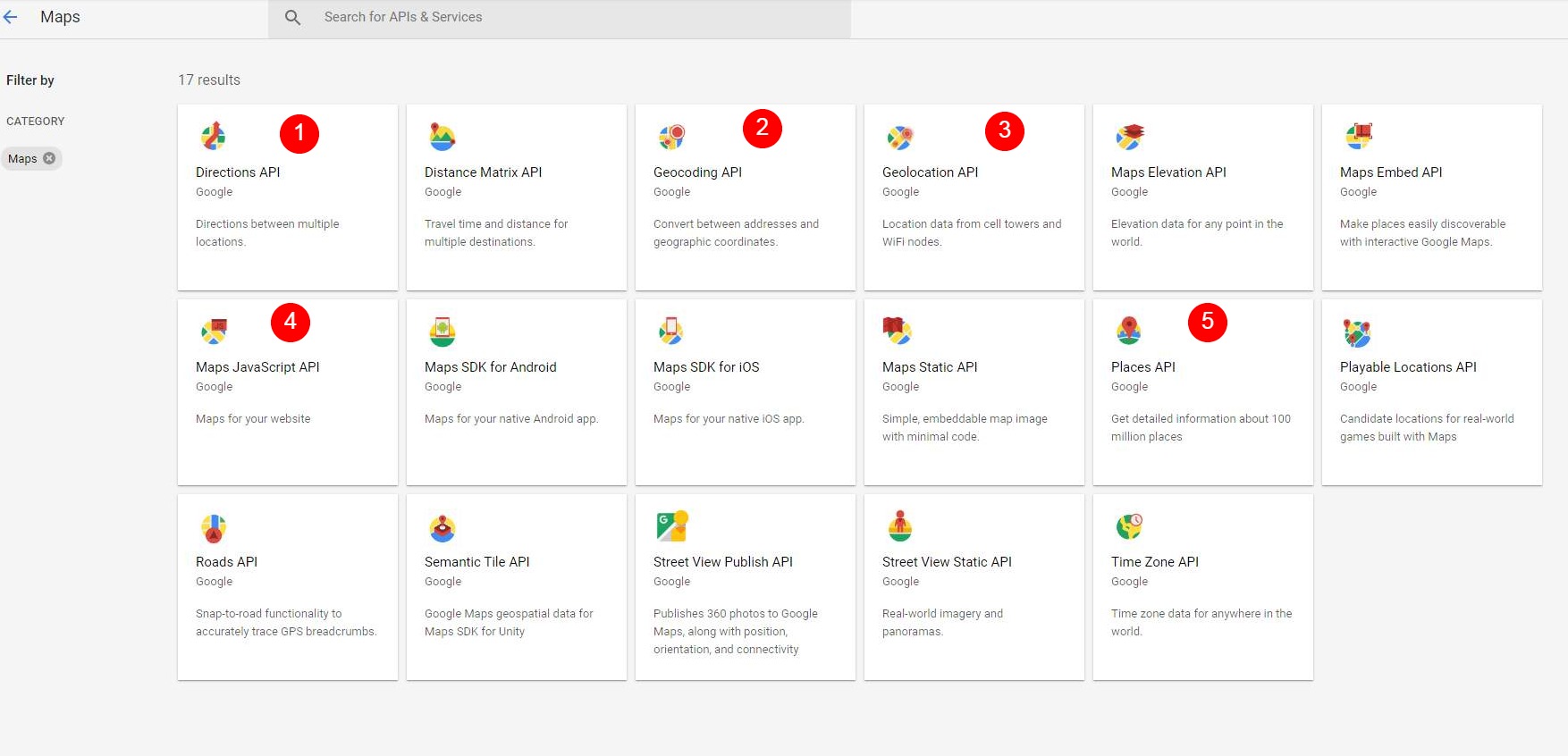Since version 3.0 DirectoryPress Maps are controlled by an add-on plugin, to use map features please follow steps below.
Step: 1 #
Make sure DirectoryPress Maps plugin is installed and activated.
- Click DirectoryPress Menu (Fig: 1.1)
- Click Settings Menu (Fig: 1.1)
- Click Map Settings (Fig: 1.1)
- Add Browser/Javascript API Key to create api visit for API configuration follow Step 2 below (fig:1.1)
- Add Server API Key to create api visit for API configuration follow Step 2 below (fig:1.1)
- Click Save Changes Button.
Step: 2 #
Please follow the steps below to create google map api.
- Google map services are no more free, you may have to activate billing first. (fig: 1.2)
- Click Create Project Button (Fig: 1.2).
- Add Project Name, you can set any name of your convenience. (Fig: 1.3)
- Click Create Button (Fig: 1.3)
- Click Google Api Menu at top left corner to open menu panel (Fig: 1.4)
- Hover over APIs and Services Menu then click Credentials Menu from drop down. (Fig: 1.4)
- After Clicking credentials menu, make sure you have selected particular project (Fig: 1.5)
- Click create credentials (Fig: 1.5)
- Click API Key from pop over window, an API would be generated, repeat this step to create second API key(Fig: 1.5)
- Now Click Pencil icon to edit first API key. (Fig: 1.6)
- Change API name of your convenience (Fig: 1.7)
- Select HTTP referrers from Application Restrictions(Fig: 1.7)
- Click Add an item link from Website Restrictions section (Fig: 1.8)
- Add website links for API authorization. (Fig: 1.8)
- Hit save button to complete configuration ( Fig: 1.8)
- Now edit second api created previously in point number 9 above (Fig: 1.9)
- Change API name of your convenience (Fig: 1.10)
- Select Server IP from Application Restrictions(Fig: 1.10)
- Click Add an item link from Website Restrictions section (Fig: 1.10)
- Add Server IP address for API authorization and hit save button(Fig: 1.10)
Step: 3 #
Follow steps below to enable api services.
- Click Dashboard menu from side panel (Fig: 1.11)
- Click enable API services (Fig: 1.11)
- Click All mentioned services in figure 1.12 one by one to enable required services (Fig:1.12)
- Click Enable button to activate service, repeat this step for all 5 services (Fig: 1.13)